| Question: How do I configure PlayItLive to work with my Webstation or Airlite? |
|---|
| Answer: Link: please follow the steps at this link |
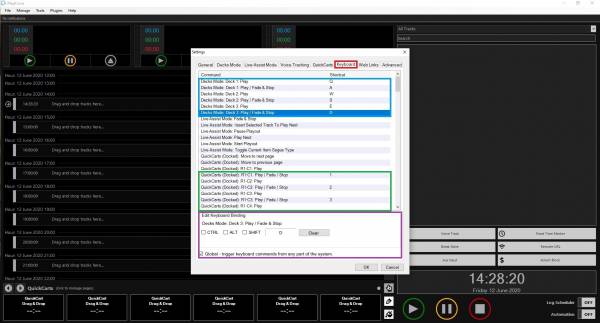
As PlayItLive can be controlled with “Keyboard Shortcuts” you'll have to setup your own Keyboard shortcuts at the “Keyboard” tab (Red square).
The “Keyboard shortcuts” in this instruction are chosen as an example and can be changed to your desires.
The commands that will “Play”, “Fade” and “Stop” the “Decks Mode Players” (Blue square).
We configured “Q” to “Play Deck 1” and “A” to “Fade & Stop”.
We configured “W” to “Play Deck 2” and “S” to “Fade & Stop”.
We configured “E” to “Play Deck 3” and “D” to “Fade & Stop”.
The “QuickCarts” of the first row can “Play”, “Fade” and “Stop” with “1” to 8“ (Green square).
They can be changed by clicking the line and then the square at the “Edit Keyboard Binding” (Purple square).
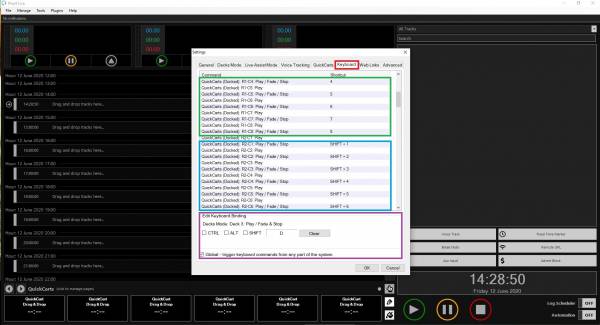
The “QuickCarts” of the first row can “Play”, “Fade” and “Stop” with “1” to 8” (Green square).
The “QuickCarts” of the second row can “Play”, “Fade” and “Stop” with “Right Shift” + “1” to 8“ (Blue square).
Apply the made settings with “OK”.
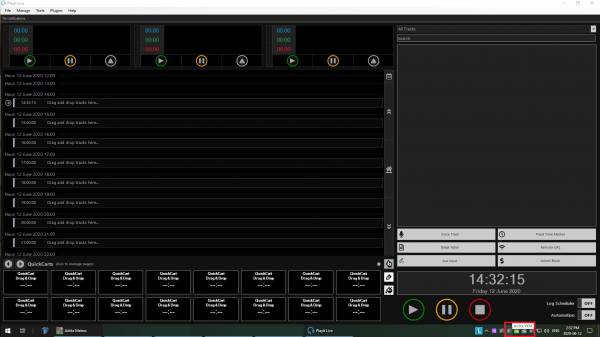
Now open the “Virtual Keyboard Mapper” (Red square) that is designed for your mixing console.
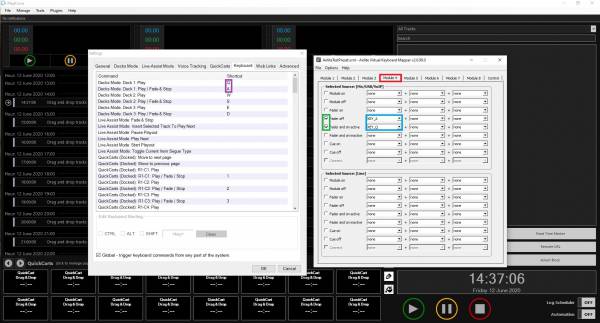
At the “Module 4” tab (Red square) we'll select “KEY_Q” (Blue square) at “Fader and on active” which matches the “Deck 1 Play” (Purple square).
At the “Module 4” tab (Red square) we'll select “KEY_A” (Blue square) at “Fader off” which matches the “Deck 1 Fade & Stop” (Purple square).
Don't forget to activate by checking the check boxes (Green square).
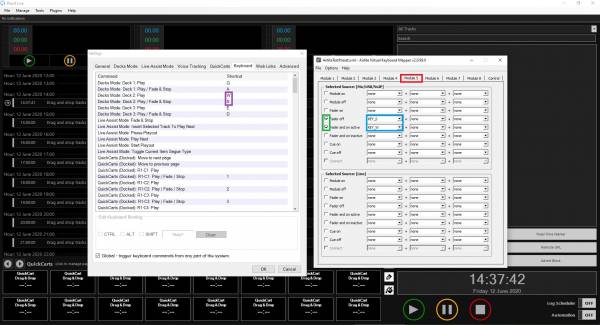
At the “Module 5” tab (Red square) we'll select “KEY_W” (Blue square) at “Fader and on active” which matches the “Deck 2 Play” (Purple square).
At the “Module 5” tab (Red square) we'll select “KEY_S” (Blue square) at “Fader off” which matches the “Deck 2 Fade & Stop” (Purple square).
Don't forget to activate by checking the check boxes (Green square).
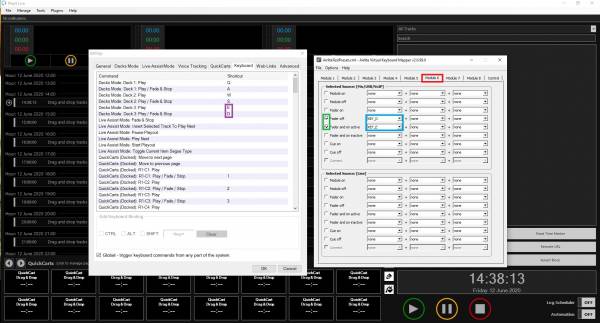
At the “Module 6” tab (Red square) we'll select “KEY_E” (Blue square) at “Fader and on active” which matches the “Deck 3 Play” (Purple square).
At the “Module 6” tab (Red square) we'll select “KEY_D” (Blue square) at “Fader off” which matches the “Deck 3 Fade & Stop” (Purple square).
Don't forget to activate by checking the check boxes (Green square).
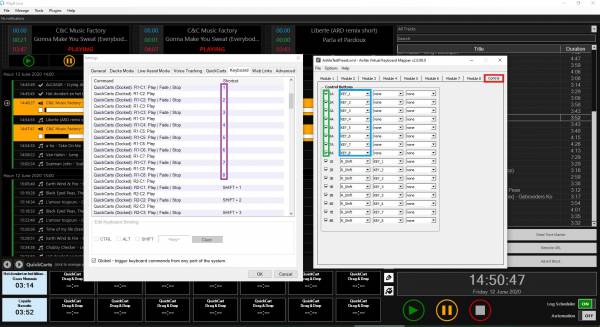
At the “Control” tab (Red square) we'll select “KEY_1” to “KEY_8” (Blue square) to be able to start the first horizontal row of “QuickCarts” (Purple square) with the “A” row of the “Control Surface”.
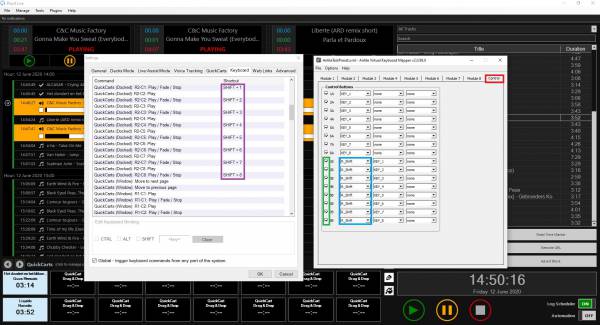
At the “Control” tab (Red square) we'll select “R_Shift” and “KEY_1” to “R_Shift” and “KEY_8” (Blue square) to be able to start the second horizontal row of “QuickCarts” (Purple square) with the “B” row of the “Control Surface”.
* Note : It is also possible to add “Keyboard Shortcuts” for the “Live-Assist Mode” these can be configured at “A8” and “B8” for example.
![]()
![]()
![]()

